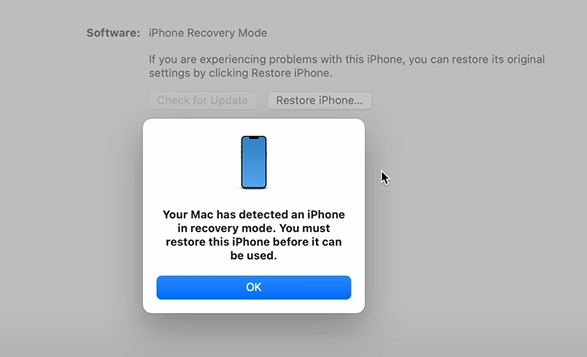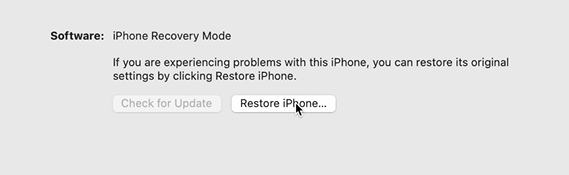This could happen for various reasons, some of which might be unknown. However, doing something out of the box like jailbreaking or doing something as simple as updating your software could also lead to your iPhone going utterly haywire. So, you can tell that a lot of factors could cause this problem. In those cases, putting your iPhone in Device Firmware Update (DFU) mode could help restore it to normal and fully working condition. Before I show you how to do that, let’s learn more about the iPhone DFU mode.
What is DFU mode?
A DFU or the full form “Device Firmware Update” is a mode using which your iPhone can be put back into working order. This is similar to BIOS on Windows computers and Recovery Mode on Mac computers. Once you enter this mode, it’ll bypass your current OS and replace it with a factory-fresh version to make the device as good as new from the inside. You’d need a computer and software like iTunes or Finder to carry out this process.
When and why should the DFU Mode be used?
Most software problems in your iPhone can usually be solved using a few tweaks and tricks or the recovery mode to reset it. However, there are times it won’t work because the problem requires a deeper solution. That’s when DFU mode comes into the picture. It lets you upgrade/downgrade the iOS version and fix various internal issues. For example, these are some good reasons to use the DFU mode:
When the phone wouldn’t go past the Apple logoWhen you want to downgrade the iOS versionWhen you want to jailbreak or un-jailbreak itWhen you want to remove an expired beta version of the iOS
The DFU mode solves problems that are related to the firmware as well as the software. So, if you think your device’s problem might be more than just the software, then you’d have to utilize the DFU mode.
What should you do before putting your phone in DFU mode?
Now, let’s get this straight. Going into the DFU mode might require you to be quite precise with the timing and it has a bunch of steps to follow. If you’re unsure whether you want to do this yourself, I suggest getting it done by the professionals at the Apple service center. But, if you do the steps mentioned below correctly, the process will be completed smoothly and successfully. Before we begin, I’d recommend backing up all your files because completion of this process will totally wipe out your phone’s data.
How to put your iPhone in DFU mode and set it up again
Follow the below step-by-step instructions to put your iPhone in DFU mode and set it up again to function correctly. Remember that the steps may slightly differ from different versions of the iPhone, so you might want to double-check and verify first. The ones you’re going to follow below are for the newer iPhone versions, specifically iPhone 12, but can be used for as low as iPhone 8 as well. Step 1: Connect your iPhone to your Windows or Mac computer, which has the latest version of either iTunes or Finder installed. Step 2: Open the iTunes or Finder software on your computer. Step 3: Press and release the volume up button quickly. Step 4: Press and release the volume down button quickly. Step 5: Press and hold the side/power button for about 10 seconds until the screen turns black. Do not let go of the side/power button. Step 6: As soon as the screen goes black, press and hold the volume down button and continue holding the side/power button for about 5 seconds. Step 7: After 5 seconds, let go of the side/power button but keep holding the volume down button until your iPhone appears in your iTunes or Finder app. If your iPhone screen is black, then you can be sure the device is successfully in DFU mode. If it isn’t black, then you’d have to repeat the steps all over again. Step 8: You should see a screen like this that has a pop up regarding the recovery mode. Just click on “OK”. Step 9: You can now restore your iPhone to its original settings. That’s all the steps to put your iPhone into DFU mode and restore it. Once the restoration is complete, you’ll see the “Hello” screen, and you’d have the option to restore the backup you did before starting this process. If your backup is in iTunes, you can do it through the computer until you’re done. However, if your backup is in iCloud, you can unplug your iPhone from the computer and then continue with the data restoration process using the phone.
How to exit the DFU mode if you do not want to proceed further
If you’re already on the DFU mode and suddenly you change your mind to decide that you do not want to do this, you can exit the DFU mode by following the easy steps below. This will perform a hard reset on your iPhone. Step 1: Press and release the volume up button. Step 2: Press and release volume down button. Step 3: Press and hold the side/power button until the Apple logo appears. That’s it; now you’ll have your iPhone turned on to be used as before.
Conclusion
By following the step-by-step tutorial, you’d be able to easily put your iPhone into DFU mode and restore all the original settings to get back that fully-functioning device back. If you don’t get the steps right on the first try, there’s no need to worry or panic because you can do it all over again. One thing to note here is that, if in case your problem is still occurring even after the DFU mode restoration, it’d be best to get it checked by an Apple professional. Next, you might also want to check out these iCloud activation removal tools.