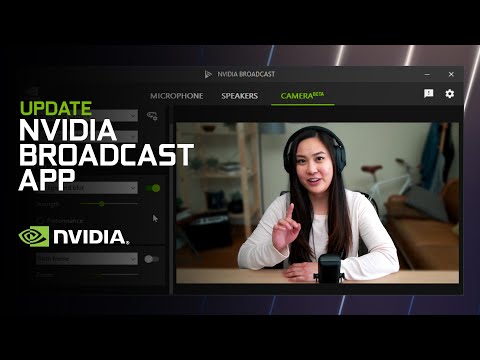Guess who wants to waste a few hours daily commuting? No one! Consequently, remote (or hybrid) work is the new favorite of the global workforce. It also helps companies cut expenses associated with maintaining a workspace. So, it’s a win-win if you can collaborate successfully. But since we’re talking about work from home, background noise can’t be eradicated completely. Similarly, echo is another issue that can plague remote meets. So we are here with this handy guide, trying to help you make online meetings more productive. First, we will see the native solutions to Zoom, Microsoft Teams, and Google Meet. Next, there will be a few 3rd-party solutions, noise-cancellation headsets, and lastly, some vital tips about echo removal. Jump in!
In-built solutions
Trying these first is a no-brainer, as it can be the quickest fix without paying anything extra.
Zoom
Open the desktop client, click your avatar at the top-right, and enter into Settings (⚙️). Next, click Audio in the side panel, and look for Audio Profile: There are many levels of background noise suppression one can try according to the use case. Auto mode is suitable for most and automatically adjusts noise cancellation levels based on the microphone input. However, you should experiment with the Low, Medium, and High as well to get the optimum experience. The Original sound for musicians is suitable for the quiet surroundings to project the full spectrum of frequencies to the listeners. This is also available while in an active meeting. Just click the mic (🎙️) symbol at the bottom left in the meeting window and enter into Audio settings to change the settings live.
Microsoft Teams
Microsoft Teams’s noise removal features are very similar to Zoom’s. However, for some reason, people (myself included) don’t find it in the Settings section, as told in the Microsoft help section. As per Microsoft, this should be ideally in Settings > Devices > Noise suppression. You will see Auto, High, Low, and Off, and can choose according to your conditions. Still, you can try the live meeting window if you are like me (and many others) and can’t see this in the settings. For this, you can click the horizontal ellipsis (…) and check the Noise suppression under the Device settings. Here the High removes everything except speech, the low mode acts on the little background noises like that of a fan, and Off is for recording everything, ideal for musicians in a studio setup.
Google Meet
Google Meet gives you the least freedom in terms of noise removal. You can access a single toggle in settings and during an active meeting. Click the vertical ellipsis (⁝), then Settings, and head over to the Audio in the side panel to find Noise cancellation. However, irrespective of the subscription (free or paid), this isn’t available to all regions. In that case, the following sections will be helpful. Stay tuned.
3rd-Party Softwares
These applications leverage artificial intelligence (AI) to reduce noise from online calls. These tools are easy to set up, with guides helping you with the installations and use. The common process usually includes selecting the noise cancellation utility’s microphone and speaker in the conferencing tools settings for the noise cancellation to kick in.
#1. Krisp
Powered by AI, you can easily integrate Krisp with your video conferencing service for echo and noise removal. There are many tutorials (800+) about pairing Krisp with the conferencing tool of your choice. However, the thing which makes it special is the bi-directional noise cancellation. Not only it helps others to listen to you distraction-free, but you’ll also hear what you’re supposed to without any disturbance from the other side. Its paid plans go beyond echo and noise removal and are powered with features like single sign-on, team management, meeting analytics including engagement, talk time, etc., which make it valuable for enterprise customers. Krisp is free forever for 60 mins a day, and you can use it without giving away any payment information.
#2. NVIDIA Broadcast
NVIDIA Broadcast is another application for an interruption-free audio-visual experience for you and your viewers. This is a free app, but you’ll need a powerful GPU, namely NVIDIA GeForce RTX 2060, Quadro RTX 3000, TITAN RTX, or higher, for the installation to begin. NVIDIA Broadcast also has many features like video noise removal, auto frame, etc., making it perfect for live streamers. Still, this is equally useful for others as well.
#3. Noise Blocker
Noise Blocker by Closed Loop Labs became my personal favorite quickly after my brief testing. I tried blocking various sounds, such as my air cooler, keyboard, and even some hard drive thumping, to test its efficacy, and it handled everything without any issues. This comes as an installation for Windows PCs and is extremely easy to set up. You can train it to recognize and block anything which isn’t you talking. Using it with your existing conferencing tools is pretty straightforward too. For this, you just have to select the Noise Blocker microphone and speaker. This is free to use for 60 minutes daily and has a paid license for a one-time fee allowing unlimited use and a year’s worth of updates.
#4. Utterly
Built for Mac (Windows coming soon), Utterly is a straightforward noise-cancellation tool compatible with most video conferencing tools. The process of using Utterly is similar to the ones we have discussed already–switch the microphone and speaker to Utterly in the respective conferencing tool’s settings. Utterly is a freemium noise removal tool with the free plan working with static disturbances and the paid one effective with 500+ background noise. The best part is the unlimited use without any time limit, even with the free plan.
Noise Cancelling Headphones
Using software solutions is not everyone’s cup of tea. Besides, most offer a subscription model, whereas many of us prefer a one-time fee. In such cases, using noise-cancellation headphones can be a perfect solution since this is just plug-and-play with a one-time expenditure.
#1. Yealink UH36/34
Certified for Microsoft Teams and Skype for Business, Yealink UH36/34 can work on most operating systems and with major conferencing services. Weighing 155 grams with an adjustable head, it is designed for all-day comfortable wearing. This also comes with a 30-day money-back guarantee and a lifetime warranty. In-line control consists of mute, answer, and a dedicated Microsoft Teams button. Yealink UH36 is compatible with PCs (USB-A) and smartphones (3.5mm jack).
#2. Logitech H390
Logitech H390 is another lightweight design (198g) helping you noise cancel with just a connection on Windows PCs, macOS, and Chromebooks. Ear cushions, an adjustable head, and an over 6ft long cable make it a great companion for long meeting durations. In-line controls let you adjust the volume and mute.
#3. LEVN LE-HS011
LEVN LE-HS011 is a wireless solution to your noisy surroundings. This has an interesting design statement and in-built AI noise cancellation to offer crystal clear voice during conference calls.
Some of its features include:
Type-c charging35 hrs talk time2 hrs charging timeBluetooth 5.0 with 15m rangeVolume +/- and mute buttonCVC 8.0
This is also a lightweight option at just 83.9 grams. It connects via bluetooth, and you can also use its dongle for non-bluetooth devices with a USB-A port.
#4. Avantree BTHS-AS90-BLK
BTHS-AS90-BLK from Avastree is foldable with adjustable heads and has dual (wireless and wired) connectivity. Features:
Detachable boom micAdjustable headMultimedia controls35h talk time2 hours charging time2-years warrantyBluetooth 5.0ANC
This also has a dedicated button you can use with Siri and Google Assistant. The wired and wireless connections make it ideal since you won’t have to worry about a dying battery. Overall, this is a fully featured noise-canceling headphone weighing a little bit on the higher side at 230g.
#5. Jabra Evolve 65
Evolve 65 from Jabra is a wired-cum-wireless headphone with passive noise cancellation. Designed primarily for support centers, this has a busy light indicator that turns on during an active call. This features an adjustable head, 100 ft range, and 14 hours of playtime with 2 hours of charging. The Jabra Evolve series is certified for Microsoft Teams, Skype for Business, Cisco, and more. In addition to the wired USB connection, it can utilize your device’s native bluetooth or the given USB adapter. Moreover, you can use the wireless connection to pair this with two devices simultaneously. Jabra Evolve 65 is compatible with Windows PC, macOS, iOS, and Android, and is the most lightweight headphone on this list weighing just 45.3 grams.
Echo Removal
Echo is a different issue that most of the above-listed solutions don’t address. And one might need to change the physical setup (of oneself or request others’ for the same) to reduce or eliminate echo. Ergo, we will list some steps you can deploy sequentially to check the echo status.
- The most common cause of an echo is the voice going back into the microphone via external speakers, creating an annoying loop. So the first thing you might want to check is the proximity of the mic and the speakers. Besides, make sure either one’s audio is turned off if you’re joining via computer but talking via a telephone line. Besides, you might hear an echo if any one of your meeting mates has the same setup. In this case, the best option is to request everyone to mute their microphones except the speaker.
- Are you video conferencing with others in close vicinity? Try using a single speaker or turn off yours if moving out in a separate space isn’t feasible. Because the sound coming from the many speakers doesn’t necessarily have the same latencies and it could be worse by the microphones catching all that noise. Another possible solution is using headphones and ditching external speakers.
- Sometimes the space acoustics (like of an empty room) produce an echo that you can’t escape from. And while there are countless (expensive) things you can do about this, the simplest is switching to noise-canceling headphones.
Remove Noise and Echo
So this was about how to remove noise and echo with video conferencing app settings, 3rd-party software solutions, and purpose-built headphones. A universal fix I would suggest is using the Noise Blocker utility along with headphones.

![]()